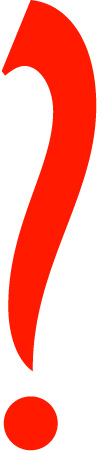
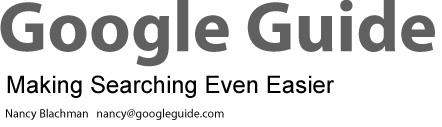
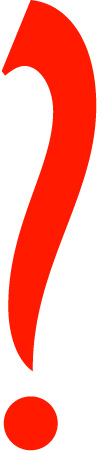 |
|
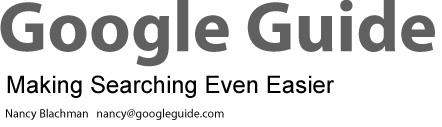 |
|
|
The fact that Nancy has been teaching Internet novices is
apparent. She takes nothing for granted, and even includes tips on how
to navigate a Web page. More savvy users may skip those sections,
however, and focus on the practical examples and exercises. The absolutely best tutorial on how to use all of Google's potential. Easy to use, simple to navigate, this is a little jewel for both the novice and advanced search user. |
|
|
While the Google search instruction page is helpful, it's a rather
bare bones approach, and your guide fills in the gaps. ... By having
this tutorial available, you've saved folks lots of time trying to
explain the search process. I'm glad your guide is available now and
will recommend it to anyone new to the internet. I wish it had been
available 5 years ago when I was a newbie.
|
| Part I: Query Input |
Google is easy to use, but the more you know about how it works, its features, its capabilities, and how it displays results, the better it can serve your needs.
In this segment, you will learn how to:
| Entering a Query |
If you have little or no experience with Google, read on. Otherwise, skip to the next section, titled "Go to the First Result."
If your browser isn't pointing to Google, visit Google's home page by entering one of the following web addresses into your browser:
(When we refer to a web address in this tutorial, we omit the "http://" prefix. For a description of web addresses, see the section "Anatomy of a Web Address."
You may also have a bookmark or favorites entry for Google or a "Google" button on your browser window. No matter how you do it, you should see the Google home page with a search box:
What is a query? It's a request for information from a search engine. A query consists of one or more words, numbers, or phrases that you hope you will find in the search results listings. In Google Guide, I sometimes call a query search terms.
To enter a query, type descriptive words into Google's search box. You can use either the search box on Google's home page (shown above) or the search box that always appears at the top of a Google results page (shown in the next screen shot). And for now, you can also use the search box we've provided. For practice, point to this box, click in it, and type the words [ california driving ]:
The previous example isn't just a picture of a search box. Now press the ENTER key or click on the "Google Search" button to view your search results. You'll get the Google results page for a search on the words "california" and "driving." The results include links to pages that match your query as well as relevant snippets (excerpts) with your search terms in boldface.
Feel free to change what's in the search box and run other searches. To come back to this tutorial, click your browser's "back" button (more than once, if needed).
The results page is full of information and links, most of which relate to your query. Results Google considers to be most relevant to your query are shown first. To the right of Google's search results appear sponsored links, which are paid advertisements.
The first line in each result is the page title. The title will be underlined, i.e., it's a link to the web page. You can click on the title to view that page. (The URL of the page is shown in green at the start of a line, near the end of the result.) Under the title are often excerpts, called snippets. Snippets include one or more of your query words shown in boldface. In our example, click on the link California Driving — A Survival Guide to view the corresponding California Driving Guide web page.
Your results for a search on "california driving" may be different from this screen shot because Google constantly searches the Web for new pages and adjusts its results algorithms.
| Going Directly to the First Result |
Click on the I'm Feeling Lucky button on Google's home page to go directly to the first result for your query. Instead of showing you a list of pages, Google sends you immediately to the result that may be most relevant to your query. For example, if you enter the query [ california driving ] (without the square brackets) and click the I'm Feeling Lucky button, Google may send you to the home page of Hamish Reid's wonderful California Driving Guide. (You may see another page if Google's first result has changed by the time you read this tutorial.) Then come back to this Google Guide page by clicking your browser's "back" button.
This example isn't just a picture of what a search box and the I'm Feeling Lucky button look like. In this example and in others like it throughout this tutorial, you can edit what's in the search box and run different searches.
The I'm Feeling Lucky button can save you the time it takes to review your results and then click on the first one. Use it when you're confident the page you want is the best fit for your query, which is usually the case when you're seeking very popular pages. For example, it's a safe bet that an I'm Feeling Lucky search for "Paul McCartney" (one of The Beatles) will send you to his home page www.paulmccartney.com.
Note: I'm Feeling Lucky doesn't consider the various sponsored links on the first results page, which are paid advertisements, when deciding where to take you. In other words, the I'm Feeling Lucky button will send you to what Google considers the most relevant result that is not a paid advertisement.
In the Section after the Exercises, we'll look at how to select search terms.
| Selecting Search Terms |
The search terms you enter and the order in which you enter them affect both the order and pages that appear in your search results. In the examples below, click on the similar ways of specifying various searches and note how the results differ.
For simplicity sake, this tutorial uses square brackets to denote Google's search box. For example, to search for a cheap hotel in Mykonos, I'll put the words "cheap," "hotel," and "Mykonos" in square brackets, [ cheap hotel Mykonos ], to indicate you should type those three words in Google's search box. You should not type the brackets, although Google will ignore them if you do type them.
Furthermore, in the examples that follow, each set of search terms is linked to the results of a Google search on those terms. So clicking on [ cheap Mykonos hotel ] returns the Google results page for a search on those three words.
Use words likely to appear on the pages you want.
Avoid using a question as a query. For example, the query, [ Does Australia have Target ], instructs Google to find pages containing all the terms. Such a query won't necessarily find pages answering your question. A better query might be [ Australia Target store ].
USE [ Australia
Target store ]
NOT [ Does
Australia have Target ]
When Google detects very common words such as where, do, I, for, and a, known as stop words, it ignores them so Google may return relevant results. If you're seeking pages that include a stop word, e.g., "how the west was won," learn how to force Google to search for a complete phrase or a specific word in the section Crafting Your Query.
Avoid using words that you might associate with your topic, but you wouldn't expect to find on the designated page(s). For example, queries that include "articles about," "discussion of," "documentation on," and "pages about" are likely to return fewer results since information on the web is rarely labeled with such terms.
USE [ lasik eye surgery ]
NOT [ documentation
on lasik eye surgery ]
USE [ jobs
product marketing Sunnyvale ]
NOT [ listings
of product marketing jobs in Sunnyvale ]
Suppose you want to know how old someone is, such as Nelson Mandela (the former President of South Africa). Pages with "birthday" or "age" might be more than a year old. Searching for pages that include "Nelson Mandela" and "born" are likely to include either "Nelson Mandela born" or "Nelson Mandela was born" followed by his birth date. You can figure out his age from knowing when he was born.
USE [ Nelson
Mandela born ]
NOT [ Nelson
Mandela birthday ] nor
[ Nelson
Mandela age ]
Not sure what word or phrase is likely to appear on pages you want? Consider running a word or phrase popularity contest with Google Smackdown, which you can find at www.onfocus.com/googlesmack/down.asp. This third-party application reports which of two terms or phrases Google estimates to be more prevalent on the web (actually on more web pages that Google has included in its index).
Although not as popular according to Google Smackdown, in Google Guide I use "screen shot" because it's in my online dictionary and "screenshot" isn't.
Note: The section How Google Works describes how Google finds web pages and constructs an index.
Be specific: Use more query terms to narrow your results.
It's better to use a more precise, less ambiguous term than a common one to "flesh out the topic by including facets that interest you," notes Ned Fielden in his book Internet Research, Second Edition (McFarland & Company, 2001).
Does your query have enough specific information for Google to determine unambiguously what you're seeking? If your query is too vague, it's unlikely to return relevant results. Consider, for example, the query [ java ]. What do you suppose Google includes in the first page of results? An island in Indonesia? A beverage consisting of an infusion of ground coffee beans? A computer network-oriented platform-independent programming language developed by Sun Microsystems?
USE [ Java Indonesia ],
[ java coffee ], or
[ java
programming language ]
NOT [ java ]
How can you come up with more specific search terms? What do you know about the topic? Consider answers to the questions, who?, what?, where?, when?, why?, and how?
When you search for [ Tom Watson ], on the first page of results you may get references to a member of Parliament, the golfer, the IBM executive, and a Populist Party candidate for President in 1900 and 1904. If you're searching for something that could return many different types of results, you should add a term that distinguishes among them. This way you'll get only results about the specific Tom Watson you're interested in.
USE [ Tom
Watson MP ],
[ Tom
Watson golf ], or
[ Tom
Watson IBM ]
NOT [ Tom Watson ]
USE [ baby
development ] or [ baby
milestones ]
NOT [ babies ]
USE [ Betty
Ford Center drug addiction ]
NOT [ Ford Center ]
USE [ quit smoking program ]
NOT [ program on quitting tobacco cigarette smoking addiction ]
You don't have to correct your spelling.
When you enter: [ Anna Kornikova tennis ]
Google responds: Did you mean: Anna Kournikova tennis
Note: Before clicking on Google's suggested spelling, consider whether it's what you want. Spelling checkers, like people, make mistakes.
For more information on Google's spelling correction system, see the section Spelling Corrections.
Note: Even if you use the search tips described in Google Guide, you won't be able to access authoritative information that's available offline, e.g., old reference books, or is stored in specialized databases. For such information is not currently searchable with Google.
Next we'll look at how Google interprets your query.
For more information on the basics of Google search, visit www.google.com/help/basics.html.
| Interpreting Your Query |
Understanding how Google treats your search terms will help you devise effective queries and revise ineffective ones.
Google returns only pages that match all your search terms.
A search for [ compact fold-up bicycle ] finds pages containing the words "compact" and "fold-up" and "bicycle." Because you don't need to include the word AND between your terms, this notation is called an implicit AND.
Because of implicit AND, you can focus your query by adding more terms.
[ compact lightweight fold-up bicycle ]
Note: If you want pages containing any (instead of all) of your search terms, use the OR operator, which is described in the next section Crafting Your Query.
Note: Google sometimes returns pages that don't contain your query terms, as you can see in the example in the Cached Pages section in Part II. Google returns pages in which your query terms are included in the link text (interpreted as a description) to another page or place on the page, more commonly referred to as the anchor text of a link pointing to the page.
Google returns pages that match your search terms exactly.
In his book Internet Research, Second Edition (McFarland & Company, 2001), Ned Fielden notes "Google simply matches strings of characters together and doesn't currently base inferences on uses of the language. Although this searching method has some drawbacks, it harnesses one of the fabulous powers of computers, [the ability] to sift through enormous heaps of data quickly and accurately."
Note: There are exceptions when Google finds pages that include synonyms of your search terms, which are displayed in a boldface typeface in Google's snippet.
If you search for ... Google won't find ... cheap inexpensive tv television effects influences children kids car automobile Calif OR CA California
If you search for ... Google finds ... NYC New York City SF San Francisco GNP Gross National Product
Google returns pages that match variants of your search terms.
The query [ child bicycle helmet ] finds pages that contain words that are similar to some or all of your search terms, e.g., "child," "children," or "children's," "bicycle," "bicycles," "bicycle's," "bicycling," or "bicyclists," and "helmet" or "helmets." Google calls this feature word variations or automatic stemming. Stemming is a technique to search on the stem or root of a word that can have multiple endings.
If you only want to search for pages that contain some term(s) exactly, precede each such term with a plus sign (+) or enclose more than one term in quotes (" ").
Google doesn't match variants when your query consists of a single term.
Note: When you want synonyms or variants that Google doesn't find, consider using either the OR or tilde operator, which is described in the next section Crafting Your Query.
Google ignores some common words called "stop words," e.g., the, on, where, how, de, la, as well as certain single digits and single letters.
[ lyrics to the Dixie Chicks' songs ]
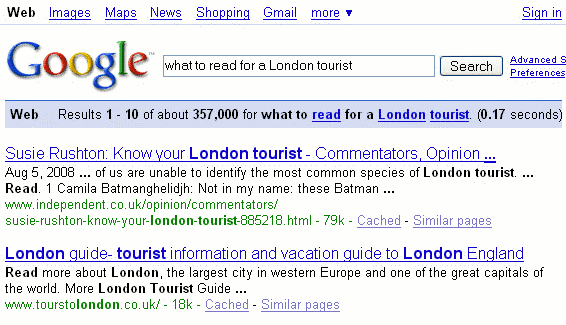
Note: Use the + operator or enclose more than one term in quotes (" ") to force Google to include terms it would otherwise ignore. I describe these basic operators and others in the next section, Crafting Your Query.
If your query consists only of common words that Google normally ignores, Google will search for pages that match all the terms.
[ the who ]
Note: Find more pages mentioning the rock band The Who by entering [ "the who" ], a notation you'll learn about in the next section Crafting Your Query.
Google limits queries to 32 words.
The limit was previously 10 words, as shown in the following image.

The following query finds sites that have included Google Guide's description of how Google works.
Google favors results that have your search terms near each other.
Google considers the proximity of your search terms within a page. So the query [ snake grass ] finds pages about a plant of that name, while [ snake in the grass ] tends to emphasize pages about sneaky people. Although Google ignores the words "in" and "the," (these are stop words), Google gives higher priority to pages in which "snake" and "grass" are separated by two words.
[ snake grass ]
[ snake
in the grass ]
Google gives higher priority to pages that have the terms in the same order as in your query.
[ New
York library ]
[ new
library of York ]
Google is NOT case sensitive; it shows both upper- and lowercase results.
Ignoring case distinctions increases the number of results Google finds. A search for [ Red Cross ] finds pages containing "Red Cross," "red cross," or "RED CROSS."
[ Red Cross ], [ red cross ], and [ RED CROSS ] return the same results.
There is no way to instruct Google to pay attention to case distinctions, e.g., you can't tell Google to find only occurrences of "Red Cross" where the first letter of each word is capitalized.
Note: The words "OR" and "AND" have special meanings if entered in uppercase letters.
Google ignores some punctuation and special characters, including ! ? , . ; [ ] @ / # < > .
[ Dr. Ruth ] returns the same results as [ Dr Ruth ]
What if you're seeking information that includes punctuation that Google ignores, e.g., an email address? Just enter the whole thing including the punctuation.
[ info@amazon.com ]
Be aware that web pages sometimes camouflage email addresses to make collecting such information difficult for spammers. For example, on some sites you'll find the @ sign in an email address replaced with the word "at."
Now we'll look at some special characters that Google doesn't ignore.
[ part-time
] matches "part-time," "part time," and "parttime"
[ part time
] matches "part-time" and "part time", but
[ "part time"
]
(with quotes)
is better for space-separated words
[ e-mail ] matches
"e-mail," "email," and "e mail"
[ email ] matches
"email"
Note: Google may search for variations of your query terms that are included in the online dictionary that Google uses.
[ non profit ] matches "non-profit," "nonprofit," and "non profit"
If you aren't sure whether a word is hyphenated, go ahead and search for it with a hyphen.
The following table summarizes how Google interprets your query.
Search Behaviors Descriptions Implicit AND Google returns pages that match all your search terms. Because you don't need to include the logical operator AND between your terms, this notation is called an implicit AND. Exact Matching Google returns pages that match your search terms exactly. Word Variation
Automatic Stemming Google returns pages that match variants of your search terms. Common-Word Exclusion Google ignores some common words called "stop words," e.g., the, on, where, and how. Stop words tend to slow down searches without improving results. 32-Word Limit Google limits queries to 32 words. Term Proximity Google gives more priority to pages that have search terms near each other. Term Order Google gives more priority to pages that have search terms in the same order as the query. Case Insensitivity Google is case-insensitive; it shows both upper- and lowercase results. Ignoring Punctuation Google ignores most punctuation and special characters including , . ; ? [ ] ( ) @ / * < >
Next we'll look at how to fine-tune your query.
For more information on the basics of Google search, visit www.google.com/help/basics.html.
| [ year-end ] | year-end | year end | yearend |
| [ year end ] | year-end | year end | yearend |
| [ yearend ] | year-end | year end | yearend |
| [ discounted designer linens ] |
| [ discount designer linen ] |
| [ designer linen discount ] |
| [ linen designer discount ] |
| [ linen discounted design ] |
| Crafting Your Query by using Special Characters |
By using special characters and operators, such as +, -, ~, .., OR, and quotation marks, you can fine-tune your search query and increase the accuracy of its results.
To search for a phrase, a proper name, or a set of words
in a specific order, put them in double quotes.
A query with terms in quotes finds pages containing the
exact quoted phrase. For example, [ "Larry Page" ] finds pages
containing exactly the phrase "Larry Page." So
this query would find pages mentioning Google's co-founder
Larry Page, but not pages containing "Larry has a home
page," "Larry E. Page," or "Congressional page Larry
Smith." The query [ Larry
Page ] (without quotes) would find pages containing
any of "Larry Page," "Larry has a home
page," or "Congressional page Larry Smith."
[ "Larry
Page" ]
A quoted phrase is the most widely used type of special search syntax.
[ "close your eyes and I'll kiss you" ]
Use quotes to enter proper names.
[ "Julia Robinson" ]
Find recommendations by searching for pages containing lists.
[ "favorite
movies" ]
Google will search for common words (stop
words) included in quotes, which it would
otherwise ignore.
[ Larry
Page ]
[ "what
you're looking for is already inside you" Anne Lamott
speech ]
[ "Rio de Janeiro" ]
[ "best non-fiction books" ]
USE [ "to
be or not to be" ]
NOT [ to
be or not to be ]
USE [ "how to change oil" ]
NOT [ how
to change oil ]
Google doesn't perform automatic stemming on phrases, i.e., searching for pages that match variants of any of your search terms, which I described in the previous section Interpreting Your Query. For example, if you want to see pages that mention only one favorite book rather than lists of favorite books, enclose your search terms in quotes.
[ "favorite book" ]
Some teachers use quoted phrases to detect plagiarism. They copy a few unique and specific phrases into the Google search box, surround them with quotes, and see if any results are too similar to their student's supposedly original work. Find ways to detect and prevent plagiarism.
[ "ways to detect plagiarism" ]
[ "how to detect plagiarism" ]
You may include more than one quoted string in a query. All quoted query phrases must appear on a result page; the implied AND works on both individual words and quoted phrases. The following search would find pages containing both of the phrases "The Cat in the Hat" and "Green Eggs and Ham":
[ "The Cat in the Hat" "Green Eggs and Ham" ]
Note: In the section Using Search Operators, you'll learn how to find a page by specifying its title.
Force Google to include a term by preceding the term with a "+" sign.
To force Google to search for a particular term, put a + sign operator in front of the word in the query. Note that you should not put a space between the + and the word. So, to search for the satirical newspaper The Onion, use [ +The Onion ], not [ + The Onion ].
The + operator is typically used in front of stop words that Google would otherwise ignore or when you want Google to return only those pages that match your search terms exactly. However, the + operator can be used on any term.
Want to learn about Star Wars Episode One? "I" is a stop word and is not included in a search unless you precede it with a + sign.
USE [ Star
Wars +I ]
NOT [
Star
Wars I ]
Google excludes common words in English and in other languages, such as "la" (which means "the" in Spanish) and "de" (which means "of" in French, Spanish, Italian, and Portuguese). So if Google ignores a term critical to your search, e.g., LA (common abbreviation for Los Angeles), put a + sign in front of it.
USE [ jobs
in central +LA California ]
NOT [
jobs in central LA California ]
The query [ jobs in central LA California ] finds jobs in central California, since the term "LA" is ignored because it's a stop word. Central California is at least a hundred miles (160 km) from central Los Angeles.
Disable automatic stemming, i.e., searching for pages that match variants of your search term(s), by preceding each term that you want to be matched exactly with the + operator. For example, if you want to see only pages mentioning one favorite book rather than lists of favorite books, precede the word "book" by a + sign.
[ favorite +book ]
Google will search for "favourite" as well as "favorite." To prevent this, precede the word "favorite" by a + sign.
[ +favorite +book ]
[ C++ ]
Precede each term you do not want to appear in any result with a "-" sign.
So, to search for a twins support group in Minnesota, but not return pages relating to the Minnesota Twins baseball team:
USE [ twins support group Minnesota -baseball ]
NOT [ twins support group Minnesota ]
No pages containing the word "baseball" will be returned by the first query.
Find pages on "salsa" but not the dance nor dance classes.
USE [ salsa -dance -class ]
NOT [ salsa ]
Find synonyms by preceding the term with a ~, which is known as the tilde or synonym operator.
The tilde (~) operator takes the word immediately following it and searches both for that specific word and for the word's synonyms. It also searches for the term with alternative endings. The tilde operator works best when applied to general terms and terms with many synonyms. As with the + and - operators, put the ~ (tilde) next to the word, with no spaces between the ~ and its associated word, i.e., [ ~lightweight laptop ] not [ ~ lightweight laptop ].
Why did Google use tilde? In math, the "~" symbol means "is similar to". The tilde tells Google to search for pages that are synonyms or similar to the term that follows.
[ ~inexpensive ] matches "inexpensive," "cheap,"
"affordable," and "low cost"
[ ~run ] matches "run," "runner's," "running,"
as well as "marathon"
Looking for a guide, help, tutorial, or tips on using Google?
[ google ~guide ]
Interested in food facts as well as nutrition and cooking information?
[ ~food ~facts ]
The tilde operator works best when applied to general terms and terms with many synonyms.
[ ~cockroach ]
If you don't like the synonyms that Google suggests when you use the ~ operator, specify your own synonyms with the OR operator, which I describe next.
Specify synonyms or alternative forms with an uppercase OR or | (vertical bar).
The OR operator, for which you may also use | (vertical bar), applies to the search terms immediately adjacent to it. The first and second examples will find pages that include either "Tahiti" or "Hawaii" or both terms, but not pages that contain neither "Tahiti" nor "Hawaii." The third and fourth examples will find pages that contain any one, two, or all three of the terms "blouse," "shirt," and "chemise."
[ Tahiti OR Hawaii ]
[ Tahiti | Hawaii ]
[ blouse OR shirt OR chemise ]
[ blouse | shirt | chemise ]
Note: If you write OR with a lowercase "o" or a lowercase "r," Google interprets the word as a search term instead of an operator.
Note: Unlike OR, a | (vertical bar) need not be surrounded by spaces.
[ bicycle|cycle ]
Use quotes (" ") to group compound words and phrases together.
[ filter OR stop "junk email" OR spam ]
[ "New Zealand" OR "Ivory Coast" holiday OR vacation package ]
For example, specify that you are searching in the price range $250 to $1000 using the number range specification $250..$1000.
[ recumbent bicycle $250..$1000 ]
Find the year the Russian Revolution took place.
[ Russian Revolution 1800..2000 ]
This table summarizes how to use the basic search operators, described on this page. You may include any of these operators multiple times in a query.
Notation Find result Example terms1 terms2 with both term1 and term2 [ carry-on luggage ] term1 OR term2
term1 |term2 with either term1 or term2 or both [ Tahiti OR Hawaii ]
[ Tahiti | Hawaii ]+term with term (The + operator is typically used in front of stop words that Google would otherwise ignore or when you want Google to return only pages that match your search terms exactly. However, the + operator can be used on any terms.) [ +i spy ] -term without term [ twins minnesota -baseball ]~ term with term or one of its synonyms
(currently supported on Web and Directory search)[ google ~guide ] number1..number2 with a number in the specified range
[ annual report 2000..2003 ] " phrase" with the exact phrase, a proper name, or a set of words in a specific order [ "I have a dream" ]
[ "Rio de Janeiro" ]
Queries that use this special notation may also be entered by using Google's Advanced Search, which we'll look at next.
See if there is any difference in your results if you type a period (.) between your names rather than enclosing your name in quotes and if you just enter the opening quote, i.e., compare the results from [ Nancy.Blachman ], [ "Nancy Blachman" ], and [ "Nancy Blachman ].
| Sharpening Your Query by using Google's Advanced Search Form |
When you don't find what you're seeking, consider specifying more precisely what you want by using Google's Advanced Search feature. Don't be frightened by the name "Advanced Search"; it's easy to use, and it allows you to select or exclude pages with more precision than Google's standard search box. Click on the Advanced Search link at the right of Google's search box.
or visit www.google.com/advanced_search and fill in the form. The Advanced Search form is automatically filled in with appropriate information from your previous query — if you entered a query just before you clicked on the Advanced Search link. If you searched for a phrase, the phrase appears in the phrase search box. If you restricted your search to a specific site or domain, the domain appears in the domain box.
Filling in the top portion of the Advanced Search form is an easy way to write restricted queries without having to use the " ," +, -, OR notation discussed in the previous section Crafting Your Query.
Advanced Search
Find resultsBasic Search
ExampleBasic Search
Find resultswith all of the words [ tap dance ] with all search terms with the exact phrase [ "tap dance" ] with terms in quotes in the specified order only without the words [ tap -dance ]
[ -tap dance ]including none of the terms preceded by a - with at least one of the words [ tap OR ballet ]with at least one of the terms adjacent to OR
Let's look at some examples. If you click on the screen shots in this section, you'll be taken to the results of running the corresponding search.
Note: Instead of specifying your own synonyms for tutorial, you can instruct Google to suggest its own by using the tilde operator, [ google ~tutorial ] or [ google ~guide ]. See Crafting Your Query.
The next part of the Advanced Search page lets you restrict the types of pages listed in your search results.
Next we'll look at each part of the form. If you want to jump ahead to a particular part, though, choose it from this list:
Now a detailed description of each part of the Advanced Search page:
If you always want only results in a certain language or set of languages, then change your search language in your Google preferences. See the section Customizing Your Results by Using Preferences to learn how to change your Google preferences to modify the way your search results appear.
| File Format | Suffix | Description |
| Adobe Acrobat PDF | A publishing format commonly used for product manuals and documents of all sorts. | |
| Adobe PostScript | .ps | A printing format often used for academic papers. |
| Microsoft Word | .doc | A common word processing format. |
| Microsoft Excel | .xls | A format for spreadsheets. |
| Microsoft Powerpoint | .ppt | A format for presentations and slides. |
| Rich Text Format | .rtf | A format used to exchange documents between Microsoft Word and other formats. |
Since documents in PDF format tend to be better written than web pages, let's search for documents on estate planning in PDF format.
You can restrict your search to other file formats by using the filetype: search operator, which I will discuss in the section Using Search Operator (Advanced Operators).
This option is useful when searching for timely information such as annual events, specifications for a new model of car or appliance, or what people have been doing lately.
Recently, scientists reported new findings about the risks and benefits of hormone therapy used by 40% of postmenopausal American women to relieve menopause symptoms. We're more likely to find links to this information by searching only for web pages updated in the last three months.
Visit the Wayback Machine if you want to see what a site looked like months or years ago or if a site is currently inaccessible. The Wayback Machine, also known as the Internet Archive, maintains a digital library of snapshots of many Internet sites.
Since I'm interested in a "half-bicycle" trailer for my young twins, let's search for one called Trail-a-Bike in the price range $50-$1000.
The title of a webpage is usually displayed at the top of the browser window and in the first line of Google's search results for a page. The author of a website specifies the title of a page with the HTML TITLE element. There's only one title in a webpage.
Find pages on Google whose URL contains FAQ, an abbreviation for either Frequently Asked Questions or Frequently Answered Question. In the solution below I look for pages containing both Google and FAQ in the URL.
Let's look at a couple of examples. If you click on the screen shots in this section, you'll be taken to the Advanced Search form specifying the corresponding search.
Larry Page and Sergey Brin, Google's founders, were graduate students at Stanford when they wrote a paper describing their prototype search engine. Let's search for it by entering their names and restricting our search domain to Stanford University's site, stanford.edu.
To find information on volunteering for an organization, search for results with the word "volunteering" and restrict the domain to ."org."
In general — unless a page states otherwise — it's safe to assume that pages you find with Google cannot be freely used in any way you like. However, some pages have special marking to tell search engines such as Google that the page is covered by the Creative Commons license — and what types of usage are permitted. The Usage Rights search finds these specially-marked pages.
Your choices are:
| Usage Rights | Description |
| not filtered by license | standard, unfiltered Google results |
| free to use or share | results you can copy or redistribute |
| free to use or share, even commercially | results you can copy or redistribute for profit |
| free to use share or modify | results you can copy or adapt, as well as redistribute |
| free to use, share or modify, even commercially | results you can copy or adapt, as well as redistribute, for profit |
Note that simply finding pages with the Usage Rights search doesn't guarantee your rights. You should check each page to be sure about its usage terms.
Let's say that you want to build a website with recipes for vegetables. We'll find pages on Google with Usage Rights "free to use, share or modify, even commercially"
When you turn off SafeSearch filtering and search for non-pornographic content, Google will order your results in a way that adult sites won't be listed prominently. For example, searching for [ breast cancer treatment ] with SafeSearch turned off, you're unlikely to run across sites with provocative images of breasts.
In an effort to return as many useful results as possible, SafeSearch doesn't currently filter out hate speech, anarchy, criminal activity, crude and tasteless material, illegal weapons, bomb making, etc., content that other filtering systems attempt to exclude.
The Advanced Search form also offers page-specific searches for finding pages similar to a page for which you have a web address (URL) and for finding out what pages link to a particular page.
The most common users of backward links are webmasters and website publishers who are curious to know what sites link to theirs. People also use them to find out who links to competitors' sites.
Unlike the other fields in the Advanced Search form, the page-specific searches can't be combined with other query terms. Consequently each has its own Search button.
You can easily run these page-specific searches from Google's Toolbar, which is described in the section Making Google Easier with Google Tools.
For example, to find out about the wonderful reference site www.refdesk.com, enter www.refdesk.com into Google's search box.
Once you've refined your Advanced Search, you can watch for changes in the top 20 results by setting up Google Alerts. Google will find and deliver links to new web pages once a week, once a day, or as soon as Google finds them. Simply copy and paste your advanced search query into the search box on the Google Alerts page.
If you want to specify what you're looking for with more precision than Google's Advanced Search form offers, try the Google Ultimate Interface, a third-party application available at www.faganfinder.com/google.html. With the Ultimate Interface you can:
Michael Fagan developed Google Ultimate Interface when he was a teenager.
If you're not sure of all the types of information that you can search for with Google, check out Soople, www.soople.com/soople_int.php.
I describe many of the capabilities included in Soople in Part II: Understanding Search Results and Part III: Special Tools.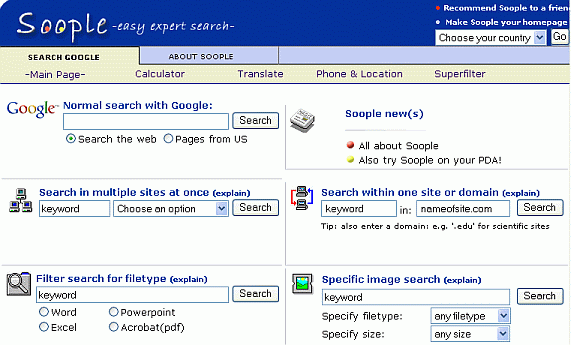
Refining a query means changing or adding to the set of search terms to do a better job of returning the pages you're seeking. Successful researchers frequently enter several queries to find what they're seeking.
The search boxes at the top and bottom of the results page show the query for the current results page. If the query uses special operators that you entered either directly or indirectly through the advanced search form, they will appear in the search box as well. To refine your query, edit what's in the search box and then click the "Google Search" button or hit the ENTER key.
Let's look at a few examples.
You can get the same results in one step fewer by simply specifying additional terms to your previous query.
On Internet Explorer and on some other browsers, you can change a term or an entire query easily. First, highlight the part you want to change by double-clicking a word, or triple-clicking to highlight the entire query. Then either press the DELETE key to remove the highlighted text or type new text to replace it.
For example, to change "great vacation spots" to "great vacation areas," double-click on the word "spots" below and type "areas."
The following table presents suggestions to narrow or focus a search, as well as tips for broadening a search that has produced few useful results. Click on a link in the table to be taken to the section in Google Guide that describes features and ways to refine your query.
Too many results? Focus the search by... Too few results? Broaden the search by... adding a word or phrase removing a word or phrase specifying the order in which you want words to appear specifying words instead of phrases using a more specific term using more general terms identifying ineffective terms and removing them including synonyms or variant word forms or using a more common version of the word's spelling limiting to a domain or site broadening the domain or searching the entire web limiting to a date range or including a date removing a date range limiting where terms occur removing redundant terms or splitting a multi-part query restricting type of file searching any type of file limiting pages to a particular language translating your search terms into other languages and searching for the translated terms limiting pages to a particular country searching the entire web
For a tutorial on how to use Advanced Search, visit www.lib.monash.edu.au/vl/google/goog06.htm.
If you already know how to read a web address or URL (Universal Resource Locator, pronounced "you are ell"), skip this section. Otherwise, consider the hypothetical web address http://classic.googleguide.com/searchEngines/google/searchLeader.html (which might list reasons why Google is a search leader). Here's what it all means:
http transfer protocol (type of information being transferred) classic.googleguide.com website name, host name googleguide second-level domain name com top-level domain name searchEngines directory name (major category) sub-directory name (sub-category) searchLeader file name (a file within the directory) html file format
Here's a list of some common top-level domain names. Note that some sites don't follow these conventions:
.edu educational site (usually a university or college) .com commercial business site .gov U.S. government/non-military site .mil U.S. military sites or agencies .net networks, Internet service providers, organizations .org non-profit organizations and others
Because the Internet was created in the United States, "US" was not originally assigned to U.S. domain names; however, it's used to designate American state and local government hosts, including many public schools, and commercial entities, e.g., well.sf.ca.us. The domain .ca represents Canada, unless it's followed by .us, in which case it represents California.
Domain
CodesState .ca.us California .nv.us Nevada .tx.us Texas
Other countries have their own two letter codes as the top level of their domain names — although many non-US sites use other top-level domains (such as .com):
Domain
CodesCountry .ca Canada .de Germany .dk Denmark .jp Japan .il Israel .uk United Kingdom .za South Africa
To limit results to a single site or domain, specify the site name (e.g., classic.googleguide.com or googleguide.com) or a top-level domain name (e.g., .com or .edu) in Google's domain selector.
This problem set is designed to give you practice with specifying more precisely what you're seeking by using the Advanced Search form. For hints and answers to selected problems, see the Solutions page in the Appendix.
| Using Search Operators (Advanced Operators) |
You can use most of the options we discussed in the previous page (the Advanced Search Page options) in a regular search box query. If you're a frequent searcher or a "power searcher," this can save time because you don't need to open the Advanced Search page and fill in various boxes; instead, you can enter the refined query in almost any Google search box. You'll use advanced operators, query words that have special meaning to Google. Since the advanced operators are convenient for searching, Google Guide calls them "search operators."
Note: We recommend that you skip ahead to Part II: Understanding Search Results unless you're an experienced Google user or you want to know how to use Google's advanced operators.
Here are three places you can find examples of search operators.
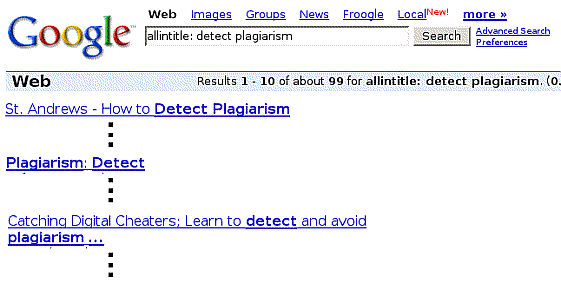
Here are more examples of search operators. Note: The colon (:) after the operator name is required.
The following table lists features available on the Advanced Search page that are accessible via search operators.
Advanced Search
FeaturesSearch
OperatorsFile Format filetype: Occurrences
in the title of the page
in the text of the page
in the URL of the page
in the links to the page
allintitle:
allintext:
allinurl:
allinanchor:
Domain site: Similar related: Links link:
The following table lists the search operators that work with each Google search service. Click on an operator to jump to its description — or, to read about all of the operators, simply scroll down and read all of this page.
Search Service Search Operators Web Search allinanchor:, allintext:, allintitle:, allinurl:, cache:, define:, filetype:, id:, inanchor:, info:, intext:, intitle:, inurl:, inlink:, phonebook:, related:, rphonebook:, site:, stocks:, Image Search allintitle:, allinurl:, filetype:, inurl:, intitle:, site: Groups allintext:, allintitle:, author:, group:, insubject:, intext:, intitle: Directory allintext:, allintitle:, allinurl:, ext:, filetype:, intext:, intitle:, inurl: News allintext:, allintitle:, allinurl:, intext:, intitle:, inurl:, location:, source: Froogle allintext:, allintitle:, store:
The following is an alphabetical list of the search operators. This list includes operators that are not officially supported by Google and not listed in Google's online help. Note that Google may change how undocumented operators work or may eliminate them completely.
Each entry typically includes the syntax, the capabilities, and an example. Some of the search operators won't work as intended if you put a space between the ":" and the subsequent query word. If you don't care to check which search operators require no space after the colon, always place the keyword immediately next to the colon. Many search operators can appear anywhere in your query. In our examples, we place the search operator as far to the right as possible. We do this because the Advanced Search form writes queries in this way. Also, such a convention makes it clearer as to which operators are associated with which terms.
The title of a webpage is usually displayed at the top of the browser window and in the first line of Google's search results for a page. The author of a website specifies the title of a page with the HTML TITLE element. There's only one title in a webpage. When using allintitle: in your query, do not include any other search operators. The functionality of allintitle: is also available through the Advanced Web Search page, under Occurrences.
In Image Search, the operator allintitle: will return images in files whose names contain the terms that you specify.
In Google News, the operator allintitle: will return articles whose titles include the terms you specify.
In URLs, words are often run together. They need not be run together when you're using allinurl:.
In Google News, the operator allinurl: will return articles whose titles include the terms you specify.
Google will search for exactly what you specify. If your query contains [ author:"John Doe" ] (with quotes), Google won't find articles where the author is specified as "Doe, John."
Note: Do not put a space between cache: and the URL (web address).
On the cached version of a page, Google will highlight terms in your query that appear after the cache: search operator. For example, [ cache:www.pandemonia.com/flying/ fly diary ] will show Google's cached version of Flight Diary in which Hamish Reid's documents what's involved in learning how to fly with the terms "fly" and "diary" highlighted.
When you don't specify a File Format in the Advanced Search Form or the filetype: operator, Google searches a variety of file formats; see the table in the File Type Conversion section.
This functionality can also be obtained by typing the web page URL directly into a Google search box.
Equivalent to intitle:.
Putting intext: in front of every word in your query is equivalent to putting allintext: at the front of your query, e.g., [ intext:handsome intext:poets ] is the same as [ allintext: handsome poets ].
Putting intitle: in front of every word in your query is equivalent to putting allintitle: at the front of your query, e.g., [ allintitle: google search ].
Putting inurl: in front of every word in your query is equivalent to putting allinurl: at the front of your query, e.g., [ inurl:healthy inurl:eating ] is the same as [ allinurl: healthy eating ].
In URLs, words are often run together. They need not be run together when you're using inurl:.
[ link:classic.googleguide.com ]
Note: According to Google's documentation, "you cannot combine a link: search with a regular keyword search."
Also note that when you combine link: with another advanced operator, Google may not return all the pages that match. The following queries should return lots of results, as you can see if you remove the -site: term in each of these queries.
Find links to the Google home page not on Google's own site.
[ link:www.google.com -site:google.com ]
Find links to the UK Owners Direct home page not on its own site.
[ link:www.ownersdirect.co.uk -site:ownersdirect.co.uk ]
Note: Do not include a space between the "site:" and the domain.
You can use many of the search operators in conjunction with the basic search operators +, -, OR, " ." For example, to find information on Windows security from all sites except Microsoft.com, enter:
[ windows security -site:microsoft.com ]
You can also restrict your results to a site or domain through the domains selector on the Advanced Search page.
To find a news source ID, enter a query that includes a term and the name of the publication you're seeking. You can also specify the publication name in the "news source" field in the Advanced News Search form. You'll find the news source ID in the query box, following the source: search operator. For example, let's say you enter the publication name Ha'aretz in the News Source box, then you click the Google Search button. The results page appears, and its search box contains [ peace source:ha_aretz__subscription_ ]. This means that the news source ID is ha_aretz__subscription_. This query will only return articles that include the word "peace" from the Israeli newspaper Ha'aretz.
Note: Specify ticker symbols not company names. If you enter an invalid ticker symbol, you'll be told so and given a link to a page where you can look up a valid ticker symbol. You can also obtain stock information by entering one or more ticker symbols in Google's query box, e.g., [ brcm brcd ] and then clicking on the link "Stock Quotes for BRCM, BRCD" that appears near the top of the results page.
To find a store ID, enter the name of the store and click on the link "See all results from store." You'll find the store ID in the query box, after the store: search operator.
Since weather is not an advanced operator, there is no need to include a colon after the word. For example, [ weather Sunnyvale CA ] will return the weather for Sunnyvale, California and [ weather 94041 ] will return the weather for the city containing the zip code (US postal code) 94041, which is Mountain View, California.
The Google Guide Advanced Operator Quick Reference (classic.googleguide.com/advanced_operators_reference.html) provides a nice summary of the search operators grouped by type. It includes search operators not yet documented by Google, e.g., allinanchor:, allintext:, author:, ext:, group:, id:, insubject:, intext:, intitle:, location:, phonebook:, source:, and store:. Be forewarned that Google may change how undocumented operators work or eliminate them completely.
Using More than One Search Operator
You may use many of the basic operators and search operators with each other. However, there are some that must be used by themselves and others that you should be careful about using together.
There are about a dozen search operators that can't be combined with any other. If you do, Google probably won't return any matching documents. Search operators that shouldn't be mixed include:
Be careful about the effects of a search operator when you use more than one of them in a query. Here are some rules to follow:
This problem set is designed to give you experiences with search operators and practice with specifying more precisely what you're seeking by using the Advanced Search form. For hints and answers to selected problems, see the Solutions page in the Appendix.
| [Home] [Intro] [Contents] [Print] [Favorites] [Query Input] [Understanding Results] [Special Tools] [Developing a Website] [Appendix] |
|
For Google tips, tricks, & how Google works, visit
Google Guide at classic.GoogleGuide.com. By Nancy Blachman and Jerry Peek who aren't Google employees. For permission to copy & create derivative works, visit Google Guide's Creative Commons License webpage. |